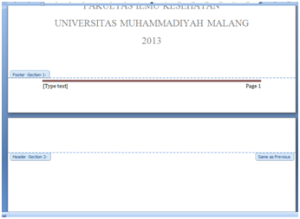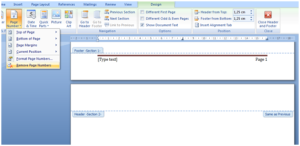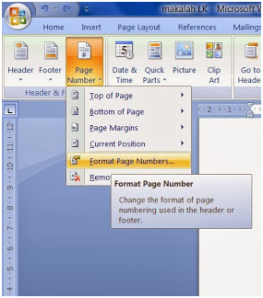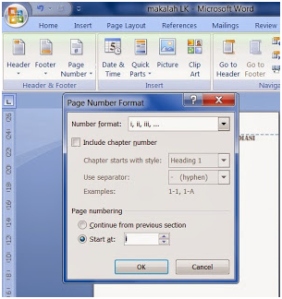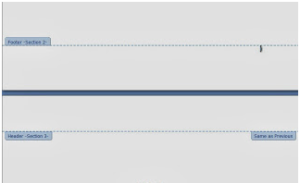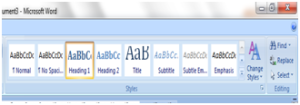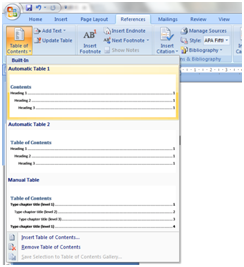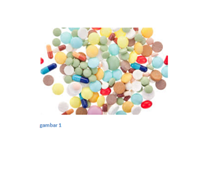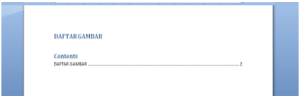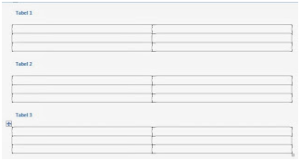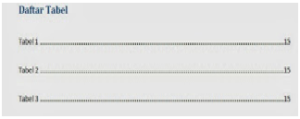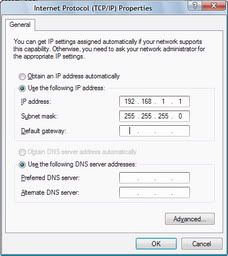Menghubungkan 2 Komputer atau PC dengan kabel Cross, atau biasa orang sebut Crossing…!, yaitu
PC
ke PC atau
LAN Card ke
LAN Card tanpa menggunakan Hub atau
Switch, bila sudah mengenal
konfigurasi LAN dan TCP/IP maka cara
menghubungkan 2 Komputer ini tak beda jauh dengan
menghubungkan ke beberapa
komputer dengan hub.
Pada jaman perkembangan teknologi komputer yang sudah secanggih seperti sekarang ini di mana komputer sudah cukup pasaran seperti makanan ringan dan apa-apa sudah serba networking , apa-apa serba online bahkan kita bisa mengendalikan bisnis cukup dengan Laptop sambil tiduran di kamar. Maka menurut saya para pengguna komputer sedikit banyaknya perlu memahami masalah jaringan atau peng-koneksian antar PC tidak seperti jaman dulu di mana masalah teknis dan networking terbatas hanya di mengerti para IT atau Teknisi.
Jenis koneksi komputer yang secara umum di dukung oleh System-system Operasi versi terakhir saat ini ada 3 jenis yaitu:
1.Infrared Connection - yaitu komputer-komputer yg akan di koneksikan harus mempunyai port infrared (IR), koneksi jenis ini banyak di manfaatkan oleh para pengguna komputer Laptop di mana umumnya laptop di dalamnya sudah terpasang port(IR).
2.Direct Cable Connection - yaitu memanfaatkan port serial atau paralel yang ada di hampir semua komputer memakai kabel paralel atau serial. koneksi jenis ini jaman sekarang sudah jarang sekali di pakai.
3.Ethernet - yaitu menggunakan Ethernet Card yang di pasang dan di install di PC serta kabel UTP sebagai perantara nya, Jenis koneksi yang inilah yang paling populer dan paling banyak di gunakan di mana-mana dari tingkat jaringan kecil sampai jaringan besar. ini yang akan saya bahas di sini.
Secara singkat untuk menghubungkan 2 komputer atau PC atau membuat suatu jaringan komputer kecil atau besar ada 2 hal pokok yang perlu di lakukan:
Pertama menyiapkan perangkat penghubung koneksi seperti: kabel UTP, Hub atau switch, Router (bila di perlukan),…
Kedua memberikan alamat TCP/IP di setiap Ethernet Card PC yang akan di hubungkan.
MENYIAPKAN PERANGKAT PENGHUBUNG
Menghubungkan 2 komputer atau PC langsung tanpa menggunakan hub atau switch dapat dengan mudah dilakukan dengan menyiapkan kabel UTP yang di pasang Connector RJ45 dengan susunan kabel cross, yang merupakan lawan dari kabel straight-through dengan urutan sebagai berikut:
STRAIGHT
—————————
Kabel 1 Oranye - garis putih
Kabel 2 Oranye
Kabel 3 Hijau - garis putih
Kabel 4 Biru
Kabel 5 Biru - garis putih
Kabel 6 Hijau
Kabel 7 Coklat - garis putih
Kabel 8 Coklat
—————————
CROSS
—————————
Kabel 1 Hijau - garis putih
Kabel 2 Hijau
Kabel 3 Oranye - garis putih
Kabel 4 Biru
Kabel 5 Biru - garis putih
Kabel 6 Oranye
Kabel 7 Coklat - garis putih
Kabel 8 Coklat
—————————
Kabel cross berbeda dengan kabel straight-through karena salah satu ujung yang memancarkan dan menerima ditukar. Komputer yang terhubung ke hub biasanya menggunakan kabel straight-through.
Jadi ujung pertama urutan standart (straight) dan pada ujung lainnya
kabel pada urutan 1 ditukar 3, dan pada urutan 2 di tukar 6
Kabel 1 Menjadi 3
Kabel 2 Menjadi 6
Kabel 3 Menjadi 1
Kabel 4 Biru
Kabel 5 Biru - garis putih
Kabel 6 Menjadi 3
Kabel 7 Coklat - garis putih
Kabel 8 Coklat
Bila susunan kabel yang di perlukan sudah siap maka tinggal memasukan ke connector RJ45 lalu di tekan dengan Crimp Tool…
MEMBERIKAN ALAMAT TCP/IP
Apa
IP itu ?
IP adalah “sebuah nomor yang digunakan untuk akses ke Internet atau suatu jaringan komputer. Setiap komputer yang terhubung dengan internet atau jaringan harus memiliki nomor IP yang berbeda (unik).”
IP itu sendiri ditentukan oleh Subnetmask, fungsi dari subnetmask ini adalah untuk membedakan bagian mana dari IP tersebut disebut network dan bagian mana yang disebut dengan host.
Contoh dari subnetmask : 255.255.255.0 atau FF.FF.FF.0 atau dapat ditulis dengan prefix /24 disini cara penulisan yang kita gunakan adalah dengan menggunakan prefix “/” .
IP Address yang sekarang kita gunakan adalah IPv4 (IP version 4 ) yang mendefinisikan 32 bit, berarti hanya 232 (4.294.697.296) alamat IPv4 yang tersedia.
Sebelum memberikan alamat TCP/IP tentu terlebih dahulu harus di pastikan Ethernet Card atau banyak juga menyebut LAN Card harus sudah terpasang dan ter-install Driver-nya di tiap PC yang akan di hubungkan. Mainboard generasi sekarang kebanyakan sudah ada Onboard Ethernet Card nya, bila belum ada bisa di beli dan di pasang serta di install Driver-nya.
Kemudian untuk memberi TCP/IP sekarang kita ambil contoh pada konfigurasi menggunakan Windows XP,untuk OS lain nya kurang lebih juga sama, yang penting kan logika-nya…!
Klik -> start –> Setting –>
Network Connections –> klik-kanan Local are
Connections–>Properties –> pada jendela Local are Connections
Properties : pilih –> Internet Protocol(TCP/IP) –> klik Tab
Properties –> lalu pilih : Use the following IP address –>lalu
isikan IP address kelas C, seperti gambar di bawah ini:
Seperti gambar di atas IP address PC utama/Server adalah:
IP address:
192.168.0.1 (IP default dari OS Windows)
Subnet mask
255.255.255.0
default gateway:–di kosongkan aja untuk tahap ini–
IP address PC lain/client nya adalah:
IP address:
192.168.0.1 (IP default dari OS Windows)
Subnet mask
255.255.255.0
default gateway
192.168.0.1 ( Boleh juga di tidak di isi ,IP dari PC utama yang nantinya berguna untuk sharing internet). Kemudian sampai tahap ini bila kabel UTP dengan susunan Cross tadi sudah terpasang RJ45 sekarang tinggal mengetes koneksi, yaitu memasukan ujung-ujung Connector RJ45 ke masing-masing Ethernet / LAN Card di PC, lalu bisa di tes dengan cara menge-Ping nya dari menu Run–>klik–>Start–> Run–> ketik –>ping 192.168.0.1 (IP PC utama, yang di ping dari PC lainnya, atau kebalikannya), bila “Reply” maka koneksi “Sukses”…..atau bisa juga di tes langsung melalui Sharing Files, Drive atau Folder…cara untuk sharing ini tentu mudah tinggal –>klik-kanan pada Drive atau folder yang akan di sharing–>Sharing and Security–>lalu pilih Options Sharing.
MEMASANG KABEL UTP YANG SUDAH TERPASANG KONEKTOR KE PC
Setelah kabel utp terpasang konektor, langkah selanjutnya adalah menancapkan kabel utp tersebut ke LAN CARD computer, jika hanya menggunakan dua computer maka pasanglah kabel UTP yg telah terpasang RJ-45 dengan konfigurasi cross-over ke masing-masing komputer, tetapi jika terdiri dari tiga computer atau lebih maka kita harus menggunakan switch/switch dengan topologi kira -kira sebagai berikut :
Gambar di atas merupakan switch atau hub yang terdiri 8 port, yang banyak terdapat dipasaran switch/hub dengan jumlah colokan rj -45 sebanyak 4/8/16/32 port
, mengenai pemilihan tinggal disesuaikan dengan kebutuhan. Untuk
memasang kabel UTP pada switch, Anda tinggal menancapkan satu konektor
RJ -45 yang telah terpasang pada kabel UTP tadi ke salah satu port pada
switch/hub dan satunya lagi pada PC. Jika sudah di tancapkan maka akan
muncul icon LAN Connected pada system tray computer :
Membuat kabel UTP
Anda tinggal beli kabel UTP (
category 5 atau 5e) dan sepasang connector
RJ 45 (Registered Jack 45). Selain itu diperlukan
tang UTP atau ada yang menyebut
tang crimping.
Kabel UTP bisa memakai merk AMP atau Belden, tapi hati-hati karena di
pasaran juga beredar produk palsu. Harga per meter sekitar 3000 rupiah.
Sedangkan harga RJ-45 per bijinya sekitar 1500 rupiah. Sedangkan tang
crimping harganya sekitar 50 ribu rupiah (kalau dirasa kemahalan bisa
pinjam dari teman

).
Sekarang mari kita bahas susunan kabel yang digunakan. Untuk menghubungkan 2 komputer atau laptop diperlukan susunan kabel
Cross-Over (atau Cross) sebagai berikut:
Ujung I :
P/O – O – P/H – B – P/B – H – P/C – C.
Ujung II :
P/H – H – P/O – B – P/B – O – P/C – C.
Keterangan:
P/O = Putih Orange. O = Orange. P/H = Putih Hijau. B = Biru. P/B =
Putih Biru. H = Hijau. P/C = Putih Coklat. C = Coklat.
Bisa anda
lihat, sebenarnya yang dipakai hanyalah 4 jalur saja yakni jalur
1,2,3,6. Jalur 1,2 dipakai untuk transmit/kirim; sedangkan jalur 3,6
dipakai untuk receive/terima.
Setelah anda mengatur urutan kabel
sesuai dengan susunan tersebut, selanjutnya rapikan ujungnya (bisa
dengan gunting atau tang crimping) dan masukkan ke dalam connector RJ
45. Perhatikan saat memasukkan kabel, posisi kaitan (hook) pada
connector RJ 45 harus berada di bawah. Usahakan ada sedikit bagian dari
kulit kabel UTP yang ikut masuk ke connector RJ 45 (supaya lebih kuat,
tidak mudah goyang). Setelah itu jepitlah ujung connector menggunakan
tang crimping (proses
terminasi).
Setelah kedua ujung kabel di-terminasi, selanjutnya tancapkan masing-masing ujung ke port LAN card yang ada di PC atau
notebook. Langkah berikutnya adalah melakukan setting IP Address.
Setting Alamat IP (IP Address)
Buka menu Control Panel Windows anda (Start > Control Panel). Lalu pilih icon
Network Connections. Setelah itu pilih
Local Area Connection (klik-kanan > Properties). Lalu pilih
Internet Protocol (TCP/IP), dan tekan tombol Properties.
Di bagian IP Address, masukkan:
192.168.1.1. Lalu tekan TAB, otomatis Subnet Mask akan berisi 255.255.255.0. Sedangkan untuk komputer pasangannya, berikan IP Address
192.168.1.2. IP Address yang berada dalam range 192.168.0.0 – 192.168.255.255 umum digunakan dalam
private network
atau Local Area Network (LAN). Jadi, anda bisa saja memberikan alamat
192.168.2.1 dan 192.168.2.10 pada dua komputer yang anda hubungkan.
Asalkan masih dalam satu
segmen, maka masih bisa saling
mengenal. Untuk mengetahui apakah komputer berada dalam satu segmen –
bisa dilihat dari 3 angka awal diantara titik (192.168.2). Sehingga anda
tidak boleh memberikan alamat yang berbeda segmen, misal 192.168.1.1
dengan 192.168.2.2. Pada
jaringan yang besar, dimana terdapat beberapa segmen jaringan, dibutuhkan sebuah
router untuk menjembatani antar segmen sehingga bisa saling berhubungan.
Berbagi file (File sharing)
Misalkan komputer dengan nama (hostname)
SBY dan IP Address 192.168.1.1 memiliki sebuah folder bernama
DATA
yang berisi kumpulan MP3 dan dokumen Word dan Excel, hendak dibagi
pakai dengan komputer BOEDIONO (IP Address 192.168.1.2), maka
langkah-langkahnya adalah:
1. Di komputer SBY, masuk ke My Computer atau Windows Explorer
2. Cari folder bernama DATA, lalu klik kanan di folder tersebut
3. Pilih Sharing and Security
4. Jika muncul kotak dialog Network sharing and security, maka klik
tulisan “If you understand the security risks… bla.. bla.. bla..” lalu
pilih “Just enable file sharing”
5. Klik “Share this folder on the network”
6. Beri nama (share name), misal: DATA
7. Klik tombol OK. Selesai.
Selanjutnya,
dari komputer BOEDIONO jika ingin mengakses isi folder DATA yang ada di
komputer SBY: Buka Windows Explorer, lalu di Address Bar ketikkan
\\SBY maka akan tampil folder DATA. Jika tidak berhasil, maka ketikkan IP Address komputer SBY (
\\192.168.1.1).
- See more at: http://infogaptek.com/2009/05/25/menghubungkan-2-dua-komputer-dengan-kabel-lan-utp/#sthash.uwhVJyE2.dpuf
Membuat kabel UTP
Anda tinggal beli kabel UTP (
category 5 atau 5e) dan sepasang connector
RJ 45 (Registered Jack 45). Selain itu diperlukan
tang UTP atau ada yang menyebut
tang crimping.
Kabel UTP bisa memakai merk AMP atau Belden, tapi hati-hati karena di
pasaran juga beredar produk palsu. Harga per meter sekitar 3000 rupiah.
Sedangkan harga RJ-45 per bijinya sekitar 1500 rupiah. Sedangkan tang
crimping harganya sekitar 50 ribu rupiah (kalau dirasa kemahalan bisa
pinjam dari teman

).
Sekarang mari kita bahas susunan kabel yang digunakan. Untuk menghubungkan 2 komputer atau laptop diperlukan susunan kabel
Cross-Over (atau Cross) sebagai berikut:
Ujung I :
P/O – O – P/H – B – P/B – H – P/C – C.
Ujung II :
P/H – H – P/O – B – P/B – O – P/C – C.
Keterangan:
P/O = Putih Orange. O = Orange. P/H = Putih Hijau. B = Biru. P/B =
Putih Biru. H = Hijau. P/C = Putih Coklat. C = Coklat.
Bisa anda
lihat, sebenarnya yang dipakai hanyalah 4 jalur saja yakni jalur
1,2,3,6. Jalur 1,2 dipakai untuk transmit/kirim; sedangkan jalur 3,6
dipakai untuk receive/terima.
Setelah anda mengatur urutan kabel
sesuai dengan susunan tersebut, selanjutnya rapikan ujungnya (bisa
dengan gunting atau tang crimping) dan masukkan ke dalam connector RJ
45. Perhatikan saat memasukkan kabel, posisi kaitan (hook) pada
connector RJ 45 harus berada di bawah. Usahakan ada sedikit bagian dari
kulit kabel UTP yang ikut masuk ke connector RJ 45 (supaya lebih kuat,
tidak mudah goyang). Setelah itu jepitlah ujung connector menggunakan
tang crimping (proses
terminasi).
Setelah kedua ujung kabel di-terminasi, selanjutnya tancapkan masing-masing ujung ke port LAN card yang ada di PC atau
notebook. Langkah berikutnya adalah melakukan setting IP Address.
Setting Alamat IP (IP Address)
Buka menu Control Panel Windows anda (Start > Control Panel). Lalu pilih icon
Network Connections. Setelah itu pilih
Local Area Connection (klik-kanan > Properties). Lalu pilih
Internet Protocol (TCP/IP), dan tekan tombol Properties.
Di bagian IP Address, masukkan:
192.168.1.1. Lalu tekan TAB, otomatis Subnet Mask akan berisi 255.255.255.0. Sedangkan untuk komputer pasangannya, berikan IP Address
192.168.1.2. IP Address yang berada dalam range 192.168.0.0 – 192.168.255.255 umum digunakan dalam
private network
atau Local Area Network (LAN). Jadi, anda bisa saja memberikan alamat
192.168.2.1 dan 192.168.2.10 pada dua komputer yang anda hubungkan.
Asalkan masih dalam satu
segmen, maka masih bisa saling
mengenal. Untuk mengetahui apakah komputer berada dalam satu segmen –
bisa dilihat dari 3 angka awal diantara titik (192.168.2). Sehingga anda
tidak boleh memberikan alamat yang berbeda segmen, misal 192.168.1.1
dengan 192.168.2.2. Pada
jaringan yang besar, dimana terdapat beberapa segmen jaringan, dibutuhkan sebuah
router untuk menjembatani antar segmen sehingga bisa saling berhubungan.
Berbagi file (File sharing)
Misalkan komputer dengan nama (hostname)
SBY dan IP Address 192.168.1.1 memiliki sebuah folder bernama
DATA
yang berisi kumpulan MP3 dan dokumen Word dan Excel, hendak dibagi
pakai dengan komputer BOEDIONO (IP Address 192.168.1.2), maka
langkah-langkahnya adalah:
1. Di komputer SBY, masuk ke My Computer atau Windows Explorer
2. Cari folder bernama DATA, lalu klik kanan di folder tersebut
3. Pilih Sharing and Security
4. Jika muncul kotak dialog Network sharing and security, maka klik
tulisan “If you understand the security risks… bla.. bla.. bla..” lalu
pilih “Just enable file sharing”
5. Klik “Share this folder on the network”
6. Beri nama (share name), misal: DATA
7. Klik tombol OK. Selesai.
Selanjutnya,
dari komputer BOEDIONO jika ingin mengakses isi folder DATA yang ada di
komputer SBY: Buka Windows Explorer, lalu di Address Bar ketikkan
\\SBY maka akan tampil folder DATA. Jika tidak berhasil, maka ketikkan IP Address komputer SBY (
\\192.168.1.1).
- See more at: http://infogaptek.com/2009/05/25/menghubungkan-2-dua-komputer-dengan-kabel-lan-utp/#sthash.uwhVJyE2.dpuf
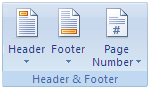
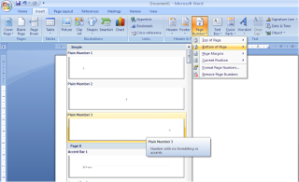 2. Letakkan kursor pada cover, pilih menu page layout – break – next page.
2. Letakkan kursor pada cover, pilih menu page layout – break – next page.